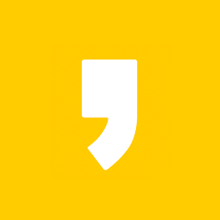ppt 파일을 pdf 파일로 변환하는 방법
보통 회사에서 외부에 문서를 반출할 때에는 수정이나 복사를 못하게 하도록 원본 자체를 공유하지 않고, PDF 파일로 변환을 하여 공유하는 사례가 있습니다.
PDF 파일 자체가 암호화가 가능하기도 하고, 다양한 PDF 뷰어 프로그램도 많아서 범용적으로 많이 사용이 됩니다. 앞으로 점점 PDF의 활용도가 늘어날 것이라고 생각이 되네요.
특히, pdf 파일은 일반 윈도우 PC뿐만 아니라, 리눅스, 심지어는 스마트폰과 태블릿 등에서도 읽을 수 있습니다.
요즘에는 아이패드나 갤럭시 태블릿 류를 통해 PDF 뷰어로 보는 것도 매우 편리하여, 웬만한 문서는 PDF로 변환하여 태블릿에서 휴대하며 보곤 합니다.
그러면 가장 기본적인 PDF 변환 방법에 대해서 알아보도록 하겠습니다.
.
● ppt 다른 이름 저장 기능, 파워포인트를 pdf로 저장하기
파일-메뉴에서 PDF로 변환할 PPT 파일을 불러옵니다.

파일 메뉴에서 다른 이름으로 저장 버튼을 누릅니다.

PPT를 PDF로 변환하여 PC에 저장할 것이므로 컴퓨터-찾아보기를 눌러줍니다.

파일 형식에서 PDF 파일을 선택한후 PDF 파일을 선택합니다.

이렇게 저장을 하면 PPT 파일이 PDF로 변환 완료되며, 정상적으로 Adobe PDF reader에서 열리게 됩니다.

오피스 2010 이후 버전의 ppt를 pdf로 변환하는 다른이름 저장 기능이 있으나, 2007 버전은 이 기능이 처음부터 내장되어 있지 않습니다. 따라서 파워포인트 ppt 2007 버전에서 이 기능을 사용하기 위해서는 아래의 마이크로스프트 공식 센터로 가서 설치 후 사용이 가능합니다.
해당 버전은 MS Office 2007에서만 해당됩니다. 만약 ppt 버전이 2003이하라면 다른 변환 프로그램을 이용하여 pdf로 변환할 수 있습니다. 무료로 제공됩니다.
마이크로소프트 공식 센터에서 무료로 설치 가능합니다.

● doPDF 가상 프린터의 설치 및 pdf 일괄변환
파워포인트를 ppt로 바꾸는 두번째 방법은, 가상프린터 방식으로 프린팅하는 소프트웨어를 설치하는 방법입니다.
바로 가상프린터 방식의 doPDF를 설치한 후 ppt의 인쇄 기능을 이용하여 pdf로 변환하는 방법입니다.
doPDF 공식홈페이지를 방문하여 네이버 소프트웨어에서 dopdf 를 설치합니다.

doPDF를 실행하여 설치합니다.

설치 후에는 다음과 같이 프린터 드라이버 형태로 윈도우에 설치되어 있습니다.

pdf로 변환할 ppt 파일을 열어서 pdf로 변환해 보도록 하겠습니다.
다른이름저장 대신에 '인쇄' 기능을 선택합니다.

프린터를 doPDF 8로 선택한 후에 인쇄 버튼을 누릅니다.

경로를 지정하고 ok를 누르면 해당 경로 파일에 pdf가 저장됩니다.

설명한 방식은 아래의 링크를 통해 무료로 활용이 가능합니다.
MS Office2007 용 > PDF 변환 프로그램 : http://www.microsoft.com/ko-kr/download/details.aspx?id=7
DoPDF : http://www.dopdf.com/
doPDF는 범용적으로 사용되는 가상 프린터이기에 ppt 파일 등의 오피스 프로그램 뿐만 아니라 다양한 인쇄 방식에서 다 쓰일 수 있으므로 매우 편리합니다.
df 변환이 필요할 때 잘 활용해 보시기 바랍니다.
'PC프로그램팁' 카테고리의 다른 글
| 간단하게 흑백사진으로 만드는 방법 2가지 - 포토스케이프 / 네이버포토뷰어로 칼라사진을 흑백사진으로 보정하는 방법 (1) | 2016.02.11 |
|---|---|
| 동영상 회전하는 방법 - 무료 동영상 회전 프로그램 카카오인코더, Free Video Flip and Rotate으로 회전/반전 동영상 돌리는 법 (0) | 2016.02.11 |
| 개인 무료 사용 가능한 아비라 백신 설치방법 및 초기 설정 사용법 소개 (1) | 2016.02.06 |
| 무료로 EBS를 실시간으로 방송 보는 방법 - EBS 온에어로 ebs 실시간tv 보기 (0) | 2016.02.05 |
| avi mp3변환 프로그램으로 동영상 mp3 추출하는 방법 - AVI to MP3 Converter 사용법 (0) | 2016.02.02 |