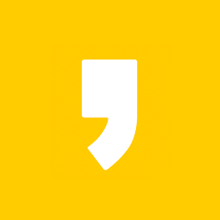사진이어붙이는 방법 - 포토스케이프의 여러 사진 합치기를 활용하면 손쉽게 사진을 이어 붙힐 수 있습니다.
사진이어붙이기 작업을 할 때, 포토샵으로 사진이어 붙이는 방법이나 그림판을 활용하면, 무겁기도하고 편리하지 못하여 생산성 면에서 좋지 않습니다.
이럴 때 포토스케이프를 활용하면 매우 쉽게 여러 사진을 합쳐서 사진 붙이기를 할 수 있습니다. 사진을 개별적으로 편집하는 것이라면 포토샵 등의 프로그램이 월등히 좋기는 하지만, 단순히 여러 이미지를 이어 붙여주는 기능이라면 포토스케이프가 매우 쉽고 간단합니다.
.
● 포토스케이프로 사진이어붙이기
1. 포토스케이프 메뉴에서 이어붙이기를 선택합니다.

2. 이어 붙이기를 할 사진을 선택합니다.
좌측 탐색기에서 끌어오거나 파일을 불러옵니다.

3. 이어붙이기 레이아웃을 선택합니다.
레이아웃의 선택은 밑으로, 옆으로, 바둑판 모양으로 선택할 수 있습니다. 2개이면 밑으로 옆으로, 4개 이상이면 바둑판을 선택하면 됩니다. 2장이므로, 바둑판 칸 수 2를 선택해 보겠습니다.

4. 이미지 크기의 지정합니다.
지정하실 때는 원본의 사진 크기대로 혹은, 기준 이미지의 크기에 작은 크기, 큰 크기 기준 등을 선택할 수 있습니다.

5. 기타 여백이나 간격 옵션을 지정합니다.
-. 외부 여백 : 사진 외부의 여백을 지정합니다.
-. 사진 간격 : 사진과 사진 사이의 간격을 지정합니다.
-. 둥글기 : 모서리의 둥글기를 지정합니다.
- 여백색상 : 여백 배경의 색깔을 지정합니다.
- 액자 : 사진의 액자 프레임을 정의합니다.
- 파일명 : 사진 하단에 파일명을 보이게 지정할 수 있는데, 0으로 지정하면 보이지 않습니다.
위의 옵션을 지정한 후, 저장을 하면 됩니다.
외부여백을 흰색으로 5로 주었고, 사진 간격도 5픽셀, 둥글기를 더 주었습니다.

그래서 최종 완성된 이미지는 다음과 같습니다.

사진이어붙이기가 필요할 때에는 간단히 처리할 수 있는 포토스케이프를 활용해보시기 바랍니다.
유용한 포스팅.
포토스케이프 사진 합치기 - 정해진 레이아웃으로 사진 합치는 방법
이미지 모자이크 만들기 - 포토스케이프로 사진 모자이크 처리하기
'PC프로그램팁' 카테고리의 다른 글
| 가벼운 무료 이미지 뷰어 xnview 설치 및 사용법 (0) | 2015.11.30 |
|---|---|
| 스마트폰 녹음파일 mp3로 변환하는 방법 - amr mp3 변환 프로그램 amr to mp3 converter 사용법 (0) | 2015.11.30 |
| HTML 색상코드 확인 하는 방법 - HTML 웹색상표 보기와 픽픽(PICPICK) 색상 추출기 활용 (0) | 2015.11.29 |
| 프로그램 언인스톨 하는 방법 - 편리한 언인스톨러 iobit uninstaller - iobit 언인스톨러 사용법 (0) | 2015.11.28 |
| Mfc100.dll 오류, msvcr100.dll 오류, msvcp100.dll, mfc100u.dll 오류 해결방법 (0) | 2015.11.25 |