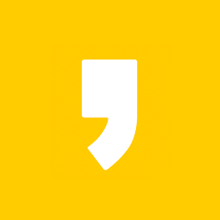이미지에 워터마크 일괄로 쉽게 넣는 방법 - Kigo Image Converter 프로그램으로 워터마크 넣는 법
안녕하세요.
오늘은 이미지에 워터마크를 쉽게 넣을 수 있는 Kigo Image Converter 프로그램을 소개해 드리겠습니다.
블로그 등에 이미지를 올릴 때 불펌을 방지하기 위해 워터마크를 박는 경우가 많습니다. 포토샵 그리고 그거보다 쉬운 포토스케이프 등을 많이 사용하는데요, 이미지가 많을 경우에는 Kigo Image Converter가 가장 편리하고 쉽게 이미지 워터마크를 넣을 수 있습니다.
● 이미지에 워터마크 일괄로 쉽게 넣는 방법 - Kigo Image Converter
.
▲ Kigo Soft 홈페이지에서 설치가 가능합니다.(하단에 링크 첨부)

▲ Output Format 은 워터마크 적용한 후 저장되는 포맷입니다. Jpg, png, gif 등으로 저장할 수 있습니다. Output Folder는 워터마크 적용 후 저장되는 위치 입니다.

▲ Size의 경우에는 원본사진으로 하고자 한다면 factor를 1로 합니다.

▲ 간단히 하고자 한다면 텍스트로 바로 입력을 해도 되고, 워터마크 이미지를 사용해도 됩니다.

▲ Alignment 옵션을 통해 위치를 선택 할 수 있습니다. 매우 편리한 기능입니다. 예컨대, Bottom Top을 10px 를 입력하면 모든 사이즈가 다른 이미지의 경우에도 저 설정대로 일괄적으로 해당 위치에 적용이 됩니다.

▲ Convert 버튼을 눌러서 변환해 주면 됩니다.

▲ 간단히 텍스트의 넣는 경우에는 다음과 같이 적용이 됩니다.

▲ 아래의 공식 홈페이지에서 설치할 수 있습니다.
워터마크를 넣고자 할 때 활용해 보시기 바랍니다.
'PC프로그램팁' 카테고리의 다른 글
| 윈도우 7 / 10 환경에서 파일 변경 여부를 감시하는 프로그램 사용법 - 윈도우 파일 모니터링 프로그램 디렉토리 모니터 Directory Monitor (0) | 2018.03.08 |
|---|---|
| 클라우드 환경으로 동기화하는 포스트잇 메모, 에스메모(Smemo) 포스트잇 추천 (0) | 2018.03.08 |
| 화면 해상도 변경하는 방법 - 화면 해상도 쉽게 바꾸는 프로그램 Carroll (0) | 2016.11.02 |
| 메모장에서 날짜 시간 빨리 입력하는 방법 - 날짜/시간 F5 단축키 활용법 (0) | 2016.11.02 |
| PC 프로그램 일괄삭제 / 완전 제거 하는 방법 - Argente Uninstall 프로그램으로 완전 삭제 프로그램 (0) | 2016.11.01 |